


Hier erkläre ich euch kurz und hoffentlich auf einfachen Wege, wie ihr Designconfigurations in die Farming Simulator Reihe bringen könnt. Das Tutorial befässt sich rein mit dem LS17. Das ganze sollte aber auch im LS19 funktionieren. Hierfür gebe ich aber keine Gewähr und hoffe ihr könnt mir ggf Ratschläge geben. Verbesserungen und Wünsche bitte ganz unten in die Kommentare.
Die Thematik befasst sich Beispielhaft mit dem Konfigurieren von Kennleuchten beim Kauf. Das Funktioniert aber genauso mit Scheinwerfern, zb Ersatzreifen, Innenausstattungen etc. Ggf müssen einzelne Eintragungen geleistet werden. Dies betrifft zb die Kennleuchten. Ggf sind auch Zusatzscripte notwendig.
DesignConfiguration als Einstellung für Kennleuchten —- Auswahl beim Kauf
Heute geht es einmal um die Möglichkeit Objekte als Konfiguration ins LS17 zu bringen. Was genau ist das Ziel? Beim Kauf können unter „Design“ verschiedene Varianten gewählt werden. Wichtig dabei ist, dass geht immer nur mit Objekten, bei Texturen funktioniert dieses nicht!
Nun fangen wir an. Wichtig ist der Grundbaustein im Giants Editor. Wir erstellen uns am besten einen neue TransformGroup.
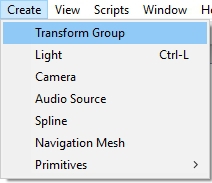
Danach kopieren wir unsere Objekte am besten einzeln hinein. (mehr infos)
(hier ein Werweis auf das LS-Feuerwehr-Forum, wo dieses Tutorial auch existiert)
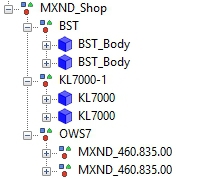
nun sollte es wie oben aussehen. Damit haben wir den für uns „wichtigsten“ Schritt erfüllt. Denn eine Übersicht müssen wir schon behalten.
Im Nächsten Schritt geht es um die letzte Einstellung im Giants Editor. Jetzt setzt du im Attribute-Fenster den Visible Status wie folgt

Warum? Wenn du das nicht machst, sind die Objekte jeder Zeit sichtbar!
Das sollte es mit dem GiantsEditor gewesen sein. Nun geht es an die XML bearbeitung!
Grundlegend gilt in der [FahrzeugName].XML folgendes:

Dies ist unser haupt-Tag. In diesem fügen wir dann unsere weiteren Konfigurationen ein. In diesem Beispiel sind sie als Konfiguration 0, 1, 2, 3 und 4 unterteilt. Am ende sieht es wie folgt aus:
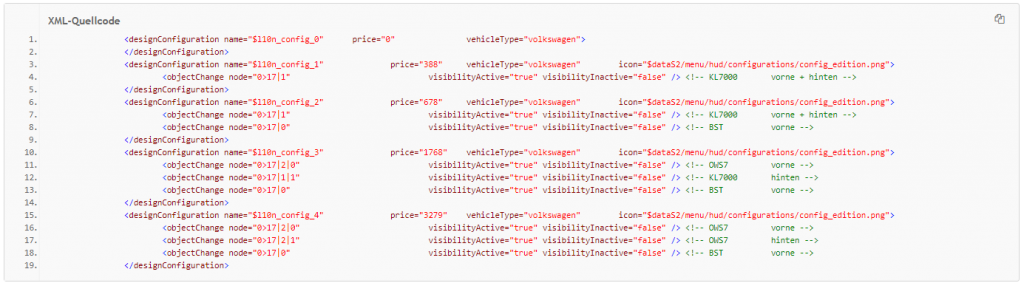
Nun sei unberuhigt, ich erkläre es dir ja schon.

Dies beschreibt unsere Standart Konfiguration sprich ohne jegliche Kennleuchten! daher Preis = 0 … der „vehicleType“ ist der wichtigste Part. Diesen kopierst du aus Zeile 2 deiner eigenen XML!
„Name“ beschreibt wie es schon sagt den Namen für uns, welchen wir wieder in der ModDesc.XML brauchen. Dazu später mehr. (dieser sollte sich trotzdem niemals widerholen!
Nun zu der ersten Konfiguration.

Der „objectChance“ gibt an, das das Objekt, welches unter „node“ eingepflegt ist angezeigt wird. Die „node“ entnehmen wir wieder einmal dem Atrributsfenster des GiantsEditor.
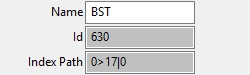
dieser Wert steht dann unter „Index Path„
Das muss nun für jedes Objekt welches unter dieser Konfiguration angezeigt werden soll. Das erfolgt nach dem Schema:

und so weiter.
Dies müsst ihr nun für alle weiteren Konfigurationen übernehmen. Wichtig ist auch hier das der „VehicleType“ stimmt. Preise können beliebig angebeben werden. Zb:
0 = keine weiteren Kosten zum Grundpreis
500 = Grundpreis + 500
-500 = Erstattung von 500 zum Grundpreis
Jetzt geht es weiter mit der ModDesc.XML
hier werden alle weiteren Einstellungen übernommen, damit keine Fehler geworfen werden…
im gesamten sieht es wieder so aus:

Der Grund-Tag ist hier <l10n> dieser Beschreibt eine Textausgabe im Spiel. unter dem eigentlichen Tag

werden dann mit dem Attribut <text> unsere Konfiguration-Namen eingegeben. Also zb für Konfiguration 1:
<text name=“config_1„> <de> Konfiguration 1</de> </text>
dies muss für jede Konfiguration einzeln eingetragen werden (wie oben im Beispiel). Die weiteren Tags:
<de> Deutsch
<fr> Französisch
<en> Englisch
<ru> Russisch
geben den Text je nach Spracheinstellung des Spiels aus. Ist es nur für dich reicht einzig und allein der Tag <de> mein text </de>
Nun viel Spaß beim Probieren,Bei fragen einfach in die Kommentare oder direkt per Mail über das Kontaktformular!








